Как соединить любой интернет кабель (витую пару) между собой
Содержание:
- Удлинение наращивание utp кабеля витая пара скруткой
- Схемы подключения кабелей с витыми парами
- Какой патч-корд выбрать
- Процесс обжимания витой пары
- Как обжать интернет кабель своими руками
- Как подключить кабель к компьютеру напрямую
- Ввод кабеля в розетку
- Способы обжима интернет кабеля
- Какие схемы обжима могут применяться
- Для чего он нужен
Удлинение наращивание utp кабеля витая пара скруткой
Удлинение кабеля витая пара скруткой более доступный, не требует высокой квалификации, обеспечивает достаточную надежность и гарантированно сохраняет работоспособность линии на скорости до 100 Мбит/с. При правильном выполнении скруток, соединение получается достаточно надежным в течении продолжительного времени. Традиционно все провода в utp кабеле скручивают на одном уровне и изолируют каждое соединение по отдельности, изолирующей лентой или трубочками из полихлорвинила. Я Вас познакомлю с технологией, которой пользуюсь давно при соединении любых проводов, в том числе и кабеля витая пара. Отличительной особенностью ее является смещение вдоль кабеля мест соединений скруткой или пайкой относительно друг друга. С конца кабеля разрезается вдоль внешняя оболочка на 8 см. Для этого достаточно прорезать ее на пару сантиметров, найти внутри капроновую разрезную нить и потянуть за нее, оболочка разойдется. Такую же операцию нужно провести и со вторым концом кабеля витых пар. Разрезанную вдоль оболочку отрезать не нужно, она еще пригодится.
Далее нужно зачистить все концы витых пар на один сантиметр от изоляции таким образом, чтобы исключить касание соседних скруток между собой. Главное правильно зачистить провода, не подрезав медные жилы. Лучше снимать изоляцию постепенно, после выполнения очередной скрутки. Примерять два проводника, отрезать лишнее, зачистить и затем уже скрутить.
Для соединения проводников скруткой, нужно приложить соединяемые проводники накрест, затем взять пальцами и проворачивать, пока оба конца полностью не обовьют друг друга. Должно быть не менее 5 витков. Нужно не допустить, чтобы один провод оставался прямым, а второй обвился вокруг него. В таком случае механическая прочность соединения будет очень слабой. Для минимизации потерь сигнала в месте соединения нужно развивать витые пары только на минимально необходимую для скрутки длину. В заключение сгибается с помощью пинцета скрутка пополам, для того, чтобы уменьшить ее размер и увеличить механическую прочность.
В результате получается состыкованный кабель. Все скрутки сделаны на достаточном расстоянии друг от друга.
Далее заправляются проводники в одну оболочку кабеля и закрываются второй. Перед заправкой для удобства, витые пары можно стянуть витком изоленты.
Осталось обвить место соединения изоляционной лентой и кабель готов для эксплуатации.
Если Вы ранее не занимались подобными работами, то лучше потренироваться до получения положительного результата на куске не нужного кабеля.
Схемы подключения кабелей с витыми парами
Последовательность укладки жил в коннектор зависит от назначения схемы и стандартов аппаратуры передачи данных. Существуют два основных стандарта аппаратуры, Т568А и Т568В. Форма пластикового разъема под них стандартизирована это RJ45, отличие при подключении в последовательности укладки жил, это выглядит, как показано на картинке:
Роутер с компьютером подключаются по схеме стандарта Т568В.
Кроме стандартов, при выборе схемы учитывается вид и функциональное назначение оборудования. Существует два варианта схем:
- прямая последовательность укладки, когда подключается роутер или свич к компьютеру;
- перекрестный вид применяется в соединениях роутера с роутером или компьютера с компьютером.
Какой патч-корд выбрать
Поскольку в этой статье речь идёт о подключении компьютера к роутеру, самым простым решением будет воспользоваться для этих целей патч-кордом, который идёт в комплекте с вашим маршрутизатором. Роутеры всех производителей комплектуются таким кабелем. Но есть один нюанс – обычно он очень короткий, чаще всего около полуметра. Редко бывает длиннее. Поэтому подойдёт вам в том случае, если компьютер и роутер находятся рядом.
Но часто роутер в квартире размещается в прихожей или на кухне, а компьютер стоит в одной из комнат. Поэтому может потребоваться патч-корд длиной несколько метров. Его можно приобрести в магазине. Это наиболее удобный вариант. Можно, конечно, купить нужной длины кусок витой пары и коннекторы RJ-45 и изготовить патч-корд самостоятельно. Но цена комплектующих будет ненамного ниже, чем стоимость готового кабеля. А для обжимки потребуется специальный инструмент, приобретать который ради однократного использования не имеет смысла. Если же вы всё-таки решили обжать витую пару самостоятельно, как это сделать правильно можно узнать из отдельной статьи на нашем сайте.
Категории и разновидности
Наиболее распространённым типом патч-корда является UTP-кабель пятой категории. Это обычный неэкранированный восьмижильный провод, предназначенный для прокладки внутри помещений. Кабели 1-4 категории сейчас не используются, а кабель 6-й категории применяется для построения гигабитных сетей с передачей данных на скорости до 10 Гбит/сек. Таким образом, в обычной домашней сети для соединения компьютера с роутером следует выбрать UTP-патч-корд 5 категории.
Аббревиатура UTP расшифровывается как Unshielded Twisted Pair – «неэкранированная витая пара». Кроме этого, существуют другие разновидности витой пары.
FTP (Foiled Twisted Pair – «фольгированная витая пара») под изоляцией имеет экран из фольги. Он позволяет защитить кабель от электромагнитных помех.
SFTP (Screened Foiled Twisted Pair – «экранированная фольгированная витая пара») кроме защитного слоя фольги, дополнительно защищена оплёткой из проволоки.
На первый взгляд, экранированный кабель надёжней и лучше выбрать его. Но на практике это никакого ощутимого эффекта не даст:
- Экран должен быть заземлён, иначе пользы от него будет немного. А для этого в сети должно использоваться соответствующее оборудование, имеющее контур заземления.
- Внутри помещений в целях экономии все провайдеры используют неэкранированный кабель. То есть провод, по которому к вам в квартиру заведен интернет, скорее всего обычный UTP-кабель. А включение в сеть из неэкранированного кабеля небольшой кусок экранированного на качество передачи данных никак не повлияет.
- В офисах и квартирах нет такого электромагнитного фона, который бы сказался на работе локальной сети.
Поэтому экранированный кабель применяют там, где присутствует высокий уровень помех либо при прокладке сегмента сети вне помещения. Для подключения компьютера к роутеру в квартире защищённый интернет-кабель не нужен.
Процесс обжимания витой пары
Ну что, пора узнать как правильно можно обжать витую пару. Приступаем к этому этапу прямо сейчас. Делаем замер кабеля, отрезаем с запасом 0.5 метра. Чтобы не повредить внутренние жилы делайте следующим образом: выполните небольшой надрез на защитной оболочке, а потом просто в этом месте сгибайте. На месте надреза оболочка лопнет, провода откусите кусачками.
- Замеряем от края 20 мм и удаляем изоляцию провода.
- Все жилы раскручиваем, рассортировываем по схеме (с которой вы определились).
- Зажимаем плотно пальцами все жилы, выложенные по цветам схемы и кусачками ровно откусываем.
- Берем штекер RG 45, переворачиваем его, чтобы защелка смотрела вниз и не спеша засовываем все провода в коннектор. Они должны равномерно войти в желобки. Не получается с первого раза? Не беда, пробуем ещё раз.
- Без фанатизма, продвигаем провода равномерно до конца, пока не почувствуете, что они уперлись. Посмотрите визуально все ли жилы дошли до конца. Защитная оболочка должна также войти в штекер, при обжиме её должно зажать.
- Придерживая коннектор с вставленной витой парой, не спеша вставляем в клещи для зажима (кримпер). Сжимаем рукой. Все готово, у вас все замечательно получилось.
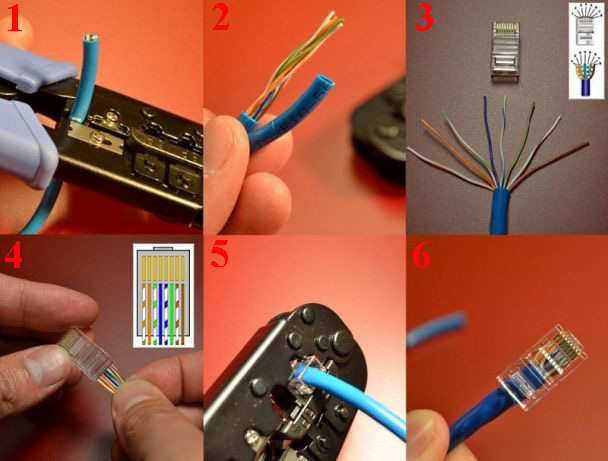
Выполняем обжимку без инструментов
Процесс отличаться будет, отсутствием специального инструмента, для обжима. Вам не придется делать ненужные затраты, покупать клещи, ради того чтобы пару раз обжать кабель с rj 45. Заключается метод в том, что функцию кримпера у нас выполнит отвертка или обычный нож. После того как все жилы будут вставлены, берем отвертку и прикладываем его к металлическим контактам на коннекторе, слегка придавливаем. Так нужно будет сделать с каждым контактом.

Обжимаем безынструментальный коннектор
Существуют коннекторы для которых клещи не нужны. Здесь необходимо просто пальцами хорошо нажать и все. Правда, цена на такой штекер совсем не маленькая. Поэтому стоим задуматься, стоит ли оно того. Принцип обжатия прост, каждую жилу заводим сверху в пазы, после того как все провода уложите, закройте плотно обе половинки корпуса. Производит такие коннекторы фирма «Nikomax», а в России «СУПР».

Как обжать интернет кабель своими руками
Для самостоятельно обжима необходимо определить категорию витой пары, изучить ее строение, затем подготовить инструменты:
- Кабель для internet-соединения.
- Коннектор.
- Кримпер — средство для обжима.
- Нож.
Операция происходит по стандартной схеме:
- Снять изоляционный слой: подцепить ножом и убрать 2 или 3 см изоляции, не повредив проводки.
- Подготовка витой пары: расплести и выпрямить провода, расположить их в верном порядке соответственно стандарту — для прямого кабеля (TIA/EIA-568B, TIA/EIA-568A) или перекрестного, сделать элементы одной длины и поместить их в заранее приобретенный штекер, довести до конца прибора.
- Обжим: вставить соединитель в пазы кримпера, нажать на ручки. Кабель готов.
Как подключить кабель к компьютеру напрямую
Начинаем с Ethernet-кабеля, который монтёр провайдера привёл в квартиру. У него на конце разъём RJ45. Так как роутера у нас нет, то этот кабель надо подключить к сетевой карте компьютера или ноутбука — у них так же для этого есть соответствующий порт. У ПК он расположен сзади корпуса, где находятся и все остальные его порты и разъёмы.

На ноутбуках LAN-порт обычно расположен на левой части корпуса, примерно в средней его части. Стоит подключить Интернет-кабель к компьютеру напрямую и на сетевой карте загорится зелёный или оранжевый индикатор. На ноуте индикатора может не быть — тогда смотрите на реакцию операционной системы Windows 10 — индикатор сети около часов должен сменится с глобуса на значок в виде монитора.

Следующим шагом надо настроить подключение на ПК. На сегодня два самых распространённых варианта, которые можно встретить у провайдеров — это IPoE и PPPoE. Рассмотрим как настроить каждый из них подробнее.
Настройка IPoE соединения (динамический IP-адрес)
На сегодняшний день IPoE-соединение используется в большинстве филиалов Билайн (за исключением тех, что ещё не перешли со старой схемы с L2TP-тоннелем), в ТТК-Урал, а так же в некоторых филиалах Ростелеком.
Настройка IPoE соединения в Windows 10 заключается в том, что нужно в параметрах системы зайти в раздел Сеть и Интернет, затем в меню выбрать пункт Ethernet, после чего справа кликаем на ссылку Настройка параметров адаптера. Так мы попадём в окно сетевых подключений Виндовс:

Там мы кликаем правой кнопкой мыши на подключение по локальной сети Ethernet, чтобы вызвать контекстное меню. Выбираем пункт «Свойства». Откроется окно настроек адаптера:

В списке компонентов найдите строчку IP версии 4 (TCP/IPv4) и дважды кликните по ней мышкой. Появится окно свойств протокола, гда надо будет проверить чтобы стояли галочки «Получить IP-адрес автоматически» и «Получить адрес DNS-сервера автоматически». Нажимаем на кнопку ОК, чтобы настройки сохранились. Можно проверять доступ в Интернет.
Подключение PPPoE в Windows 10
Этот протокол используется у Дом.ru, МТС а так же в большинстве филиалов Ростелеком и ТТК. Настройка PPPoE в Windows 10 сводится к тому, что нужно зайти в параметры операционной системы, открыть раздел Сеть и Интернет и в меню выбрать пункт Набор номера.

Так как мы создаём новое подключение, то нужно кликнуть на ссылку «Настройка нового подключения», чтобы запустился специальный мастер. Выбираем вариант — «Подключение к Интернету».
Дальше надо последовательно пройти все шаги мастера, выбрать тип «Высокоскоростное (с PPPoE)» и ввести логин и пароль, которые предоставил провайдер при заключении договора.

Внимание! Обязательно поставьте галочку «Запомнить этот пароль», иначе при подключении система будет постоянно требовать его ввести заново. После того, как подключение к Интернету без роутера будет создано, его надо будет запускать каждый раз, когда нужно выйти в глобальную паутину
Ну или каждый раз, когда включаете компьютер
После того, как подключение к Интернету без роутера будет создано, его надо будет запускать каждый раз, когда нужно выйти в глобальную паутину. Ну или каждый раз, когда включаете компьютер.

Для этого снова открываем в параметрах Windows 10 раздел «Сеть и Интернет» -> «Набор номера» и, выбрав справа высокоскоростное подключение, нажимаем кнопку «Подключиться».
Ввод кабеля в розетку
Все интернет-розетки бывают наружного и врезного исполнения. Каждый производитель может немного изменять механизм крепления кабелей, но сам принцип остается одинаковым.
Legrand (Легранд)
Схема подключения интернет-розетки Legrand
Розетка этого производителя имеет приятный внешний вид и один из лучших механизмов фиксации жил. Чтобы подключить ее нам понадобится сделать следующее:
- При помощи лезвий в рукоятках обжимного инструмента снимаем внешнюю изоляцию кабеля. Должны показаться все 4 пары. Разравниваем их, чтобы удобно было работать с ними.
- Берем розетку и снимаем лицевую панель. Для этого необходимо отвернуть всего один болтик, который ее фиксирует.
- Разворачиваем внутренний механизм. На задней грани видна белая рукоятка-фиксатор. Ее необходимо повернуть против часовой стрелки. После этого часть фурнитуры снимается.
- Основной корпус пока можно отложить, чтобы он не мешал. В той части, которую мы сняли, есть отверстие. Вставляем кабель так, чтобы белый фиксатор смотрел от нас.
- На верхней грани можно увидеть две нанесенные схемы с цветами под каждым номером. Схема А – это второй вариант подключения, о котором говорилось раньше. Схема В – это тот, который нам нужен.
- В согласии с расцветкой вставляем каждую отдельную жилу в фиксатор. Не беда, если они не войдут до конца.
- Далее берем основную часть, подключаем к ней тот элемент, в который мы только что вставили жилы и проворачиваем рукоятку по часовой стрелке. Когда фиксатор плотно сядет, дополнительные выемки протолкнут наши жилы на оставленное для них место.
- Теперь устанавливаем нашу розетку в подготовленное для нее гнездо и выкручиваем распорки.
- Крепим лицевую панель.
Возможные варианты подключения
Viko (Вико)
Интернет-розетка Vico
С этой розеткой не так все просто, как с предыдущей:
- Снимаем лицевую панель.
- Переворачиваем ее так, чтобы гнезда для жил витой пары оказались вверху, а лицевая часть смотрела на нас.
- На этом этапе нас ожидает сюрприз. Здесь нет абсолютно никакой маркировки и подсказок. Понадобится информация, которая приводилась в статье под стандартом T568-B.
- Зачищаем все жилы. Производитель не предусмотрел прокалывающего механизма.
- Вставлять их будем попарно, как описывалось раньше. Двигаться будем справа налево, в том положении, в котором мы расположили розетку.
- Зажимаем каждый кабелек при помощи болтика.
- Проверяем правильность подключения при помощи тестера. Если такого нет, то можно, не монтируя розетку в подрозетник, воткнуть кабель, который идет в компьютер. В свойствах подключения должно показать работоспособность.
- Если все в порядке, то прикручиваем лицевую панель и закрепляем розетку в стену.
Lezard (Лезард)
- Начинаем со стандартного откручивания лицевой панели.
- Теперь необходимо вытащить сам коннектор. Для этого нужно прижать фиксатор.
- Берем отвертку и вставляем в отверстие для кабеля и приподнимаем. Верхняя крышечка должна открыться.
- В согласии со схемой В вставляем жилы. Зачищать их не нужно. Чтобы утопить их глубже, можно использовать обратную сторону канцелярского ножа.
- Обрезаем лишние части жил и закрываем крышечку.
- Ставим назад фиксатор и прикручиваем панель.
- Монтируем в подрозетник.
Вот фотоинструкция:
Разбираем интернет-розетку Lezard
Сюда нужно подключить кабельки
Выбираем вариант B
Делаем согласно схеме
Устанавливаем розетку на место
Schneider (Шнайдер)
Схема подключения интернет-розетки Schneider
Эта розетка подключается по аналогии с другими. Часто она может быть двойной. В этом случае придется подвести два кабеля от роутера, т.к. параллельное соединение не поддерживается для сетевого оборудования. Подключение осуществляется при помощи цветов, там они расписаны по схеме А, просто замените местами пары 2‒3 и 5‒6, как указано выше. Если же вам попалась одинарная, тогда все немного сложнее.
- Снимаем декоративную панель.
- Вынимаем основной механизм, прижав два фиксатора.
- Далее из этого механизма вынимаем центральную вставку, а из нее заднюю крышечку.
- Продеваем кабель в эту крышечку и подключаем провода по указанной схеме.
- Собираем все в обратном порядке.
Как подсоединить
Теперь вы знаете, как правильно осуществить распарковку, а также самый распространенный стандарт. Для вас не станет проблемой подключение любой из розеток. Внешнюю можно использовать как удлинитель, если вдруг где-то перебило кабель – достаточно разрезать его в этом месте и вставить туда коннектор. Внутри коробки нанесены цветовые указатели, которые позволят вам не сбиться. Зафиксируйте кабель стяжкой, которая предусмотрена в конструкции.
Способы обжима интернет кабеля
Разобравшись с необходимым инструментом и материалом, можно приступить к выбору варианта, по которому будет производиться обжим. Ведь от того, каким он будет, зависит и скорость передачи интернет-трафика и другой информации, и типы устройств, с которыми кабель будет совместим.
Выделяют два вида распиновки: это 568 А и 568 В. В свою очередь они составляют два подвида — прямого включения либо перекрестного (кроссового). К тому же, существует упрощенная распиновка, т.е. обжим витой пары 4 провода, а не 8. Однако при таком расположении скорость трафика снижается с 1 Гбит/сек до 100 Мбит/сек. Необходимо рассмотреть каждый из вариантов в отдельности, и начать следует с наиболее простых.
Прямой
Витая пара, обжим которой выполнен 2-парным способом, используется при подключении компьютера к коммутационным устройствам, таким как модем, роутер и т.п. При обжиме с обеих сторон последовательность проводов на контактах такова:
- оранжевый с белым;
- оранжевый;
- зеленый с белым;
- зеленый.
Такая цветовая раскладка оставляет незадействованными 4, 5, 7 и 8 контакты. Таким образом, можно подключить интернет по ADSL-линии со скоростью не более 100 Мбит/сек, но при этом витая пара 4 жилы, естественно, намного проще в монтаже.
Витая пара, подключение которой должно быть высокоскоростным, требует при обжиме использования всех 8 проводов. Такая схема подключения сетевого кабеля позволяет увеличить скорость передачи информации до 1 Гбит/сек.
- Порядок расположения жил по цветам таков:
- оранжевый с белым;
- оранжевый;
- зеленый с белым;
- синий;
- синий с белым;
- зеленый;
- коричневый с белым;
- коричневый.
Немного другой порядок подключения в кроссовом варианте, для которого используется вид расположения жил 568 А.
Кроссовый
Подобный вариант подключения использует вид 568 А и 568 В для малых скоростей передачи, а именно, одна из сторон провода обжата по предыдущему 8-жильному способу, а вот у второй меняются местами оранжевая и зеленая пары.
- Получается распиновка витой пары 568;А:
- зеленый с белым;
- зеленый;
- оранжевый с белым;
- синий;
- синий с белым;
- оранжевый;
- коричневый с белым;
- коричневый.
Если же нужна высокая скорость трафика, распиновка кабеля для интернета будет следующей: одна из сторон обжимается в последовательности 568 В, а со второй стороны остается 568 А, но с заменой пар «синие-коричневые».
Какие схемы обжима могут применяться
Существует две основных схемы обжима интернет-кабеля. Их использование зависит от того, какие устройства связываются между собой.
Прямое подключение (Straight)
Наиболее часто используемый вариант в сетях LAN (Local Area Network) или DSL (Digital Subscriber Line). Позволяет провести коммутацию разных приборов и устройств в различном сочетании.
Например:
- РС – Router (компьютер – маршрутизатор);
- РС – Switch (компьютер – коммутатор);
- Router – Switch (маршрутизатор – коммутатор);
- Router – SMART TV (маршрутизатор – телевизор)
и другие подобные варианты.
Характерная особенность этого типа подключения – совершенно идентичное расположение проводов в контактах обоих коннекторов.
Принята следующая цветовая схема расположения проводников:
Расположение проводов при прямом типе подключения. Схема одинакова для обоих концов LAN-кабеля.
Стоит сделать одно важное замечание. По большому счету, на скоростях передачи данных до 100 мегабит в секунду задействуются лишь четыре проводника – 1, 2, 3 и 6. Остальные – не используются
Так что нередко для удешевления общей стоимости локальной сети применяют кабель всего с двумя витыми парами. Коннектор, конечно, остается таким же, но в него заводится всего четыре проводника
Остальные – не используются. Так что нередко для удешевления общей стоимости локальной сети применяют кабель всего с двумя витыми парами. Коннектор, конечно, остается таким же, но в него заводится всего четыре проводника.
Это – такое же Straight подключение, но только с двумя витыми парами. Для скоростей до 100 мегабит – вполне достаточно.
Знание этого нюанса иногда позволяет обойтись «малой кровью» при необходимости ремонта линии. Например, кабель вышел из строя, и его контрольный прозвон показал, что обрыв на паре «оранжевый – бело-оранжевый». Ничего страшного. Вполне можно поменять ее, например, на незадействованную пару «коричневый – бело-коричневый». Но, естественно, с обоих концов кабеля одинаково. И работоспособность линии будет восстановлена.
Перекрестное подключение (Cross-Over)
Такое соединение порой приходится применять для подключения однотипных устройств Например, компьютер с компьютером, роутер с роутером и т.п.
Разница заключается в следующем. На одном конце кабеля применяется та же схема цветовой «распиновки», что показана выше. А вот на противоположном вносятся изменения. В принципе, они заключаются только в том, что пары «оранжевый – бело-оранжевый» и «зеленый – бело-зеленый» меняются местами.
Расположение проводов на противоположных концах интернет-кабеля при перекрёстном подключении.
Остальные провода своих позиций не меняют.
Эта несколько усложненная схема, кстати, постепенно выходит из употребления. Дело в том, что все больше современных цифровых устройств оснащены интерфейсом Auto MDI-X. Смысл в том, что система сама автоматически определяет тип подключения и переходит на оптимальный режим коммутации. То есть остается обжимать интернет-кабели по прямой схеме, и не морочить себе голову. Но пока еще частенько – приходится…
Итак, с теорией, можно сказать, закончено. Можно переходить к рассмотрению практического руководства – как обжать интернет-кабель.
Для чего он нужен
Смотрите, в подобном сетевом кабеле обычно есть 8 проводков или 4 пары. Так вот максимальная скорость передачи данных при этом может быть до 1000 Мбит в секунду. Но чаще всего в локальной сети, да и в интернете применяют подключение всего 4 проводков или 2 пар. Остальные 2 пары просто не используют.
Данное приспособление используют для подключения через один кабель сразу двух компьютеров. То есть 4 проводка на один компьютер и остальные на второй. Но в самом конце обычно необходимо ставить подобный тройник, который обратно разветвляет соединение. Также некоторые коммутаторы с портом на 1 Гбит в секунду могут работать и с одним подключением. Они аппаратно и программно сразу одно подключение разбивают на два.
Теперь сразу многие зададутся вопросом – а можно ли подключить в него интернет кабель, а далее по проводам развести его на два компьютера. Сразу отвечу, что так сделать нельзя. В целом вы уже должны понять, что при таком коннекте используются по 4 проводка на разное подключение. А входной порт интернета обычно использует все пары.
Именно поэтому если вы хотите подключить к одному интернет кабелю несколько устройств, то лучше воспользоваться домашним роутером. Он выступает неким шлюзом, который будет принимать интернет сигнал, строить локальную сеть и грамотно распределять потоки пакетов, между подключенными устройствами.
Именно поэтому его ещё называют маршрутизатором, так как он работает на основе таблицы маршрутизации. В таком случае не будет сбоев, а скорость интернета не будет падать. Дополнительным плюсом, будет возможность использовать Wi-Fi соединение. То есть аппарат будет строить вокруг себя беспроводную локальную сеть. А к ней уже можно будет подключиться с телефона, планшета, ноутбука и других устройств, у которых есть вай-фай модуль.
Можно ли разветвить интернет по одному кабелю
Существуют разные разъёмы, с помощью которых решается данная проблема. Один из самых популярных обозначается как RJ-45. Тройник может иметь и другую маркировку.
Установку и подключение легко выполнить самостоятельно. Но внешний вид устройства может быть необычным из-за некоторого количества проводов, подключённых внутри. Необходимо знать о подключении к такому разъёму соответствующих устройств.
Обратите внимание! Главное — обжать два кабеля правильно, чтобы подключить к устройствам. Разрешается переобжать имеющийся кабель, чтобы с ним потом можно было соединять два дополнительных устройства
Для реализации поставленной задачи достаточно использовать 4 жилы, которые остаются свободными, ведь стандартно используются только другие 4 жилы из 8. Подходящее решение — соединение со вторым коннектором. Такой вариант допустим для разветвителя для интернет-кабеля на 2 компьютера.
Но в некоторых случаях система не работает, ведь монтируются кабели только с 4 жилами — такой вариант всегда дешевле, чем 8.
Один из вариантов — установка внутри компьютера дополнительного сетевого адаптера. Стабильность и скорость работы, небольшие расходы по покупке дополнительного оборудования — главные положительные черты таких систем, работающих с Internet.







