Как оцифровать видеокассету в домашних условиях
Содержание:
- Что такое оцифровка и в каких случаях ее надо делать
- Что потребуется?
- Что делать с видеозаписями
- Телефоны менеджеров по направлениям
- Подготовка
- Использование внешней или внутренней платы
- Windows Movie Maker
- Четвертый способ: с помощью старой видеокамеры
- Подготовка
- Использование цифрового видеомагнитофона
- Movavi Video Suite
- Оцифровка при помощи цифровой видеокамеры
- Оцифровка видеокассет в домашних условиях ТВ тюнером
- Как происходит оцифровка?
- Как оцифровать видеокассету
- Подведём итоги
Что такое оцифровка и в каких случаях ее надо делать
Под оцифровкой понимается преобразование аналогового видео или аудио сигнала в какой-либо цифровой формат.
Аналоговые записи – это виниловые диски, компакт кассеты, видеокассеты VHS.
- Основным преимуществом цифрового формата аудио и видеозаписи является чрезвычайно высокий уровень сжатия данных.
- На один стандартный виниловый диск умещается всего один музыкальный альбом длительностью около 45 минут.
- На один цифровой CD-аудио диск можно записать всю дискографию музыкальной группы из нескольких десятков альбомов. И еще место останется для будущего творчества музыкантов.
Цифровые диски можно записывать в память компьютера, переслать электронной почтой или прикреплять к посланиям в мессенджерах (Телеграмм, Скайп и др.).
Отправить виниловые диски или кассету VHS в другой город можно разве что по почте или нарочным.
Да и вообще, в наше время купить качественное аналоговое оборудование – это уже из разряда роскоши. С недавних пор аналоговый звук снова вошел в моду, и производители начали выпускать современную технику для воспроизведения виниловых дисков. Однако стоимость такой техники приближается к цене автомобилей.
Исходя из перечисленных особенностей аналогового и цифрового способов хранения информации легко сделать выводы.
Казалось бы, зачем делать оцифровку?
- Чтобы освободить шкафы от десятков виниловых дисков и сотен видеокассет.
- Чтобы иметь возможность смотреть и слушать старые, но дорогие сердцу записи. Многие люди в восьмидесятых и девяностых делали видеозаписи знаменательных событий: свадьбы, дни рождения, юбилеи. Все это тоже очень желательно сохранить для потомков.
- Наконец, чтобы иметь возможность смотреть и слушать песни и кинофильмы своей молодости и не разориться на приобретении воспроизводящего оборудования.
Что потребуется?
Самое необходимое – компьютер со средними показателями производительности. Понадобится большой объем жесткого диска. Дело в том, что материалы обрабатываются в изначальном, не сжатом виде. Так что понадобится довольно вместительный винчестер.
Совет! Рекомендуется использовать жесткий диск с объемом памяти не меньше 320 Гигабайт, скоростью 7 200 оборотов/мин.
Перезаписывая с видеокассеты на диск, не забывайте об электронном носителе. После преобразования и сохранения файлы с компьютера нужно куда-то записать. На практике используют диски с объемом памяти 4,7 Гб, которых вполне хватит для конвертации и последующей записи оцифрованного контента в формате DVD.
Важно! USB-накопители использовать не рекомендуется. Это обусловлено низкой пропускной способностью таких устройств, что надолго затянет процесс или приведет к его сбою..
Перечень основной аппаратуры:
Перечень основной аппаратуры:
- Компьютер или ноутбук.
- Видеомагнитофон.
- RCA – кабель. Или как альтернатива, кабель S-video. Во втором случае потребуется дополнительно подключиться к звуковой карте компьютера для захвата аудиопотока.
Рекомендуемые требования к железу компьютера таковы:
- Windows 7, 8, 10. Современное программное обеспечение заточено под эти выпуски операционной системы.
- Процессор с тактовой частотой не менее 3.0 ГГц.
- Объем оперативной памяти в пределах 2–4 Гб.
- Старенькая видеокарта на 1024 Мб с нужным разъемом.
- Объем памяти винчестера равный 500 Гб.
Важно! Современные видеокарты не оборудуются RCA-выходом. Для оцифровки видео используйте внутренний ТВ-тюнер, подключаемый через PCI или PCI-E, или внешний, подключаемый через USB..
Показатели могут быть скромнее
Приведенные цифры отображают рекомендуемые параметры для комфортной и качественной оцифровки видеокассет в домашних условиях через ноутбук или персональный компьютер
Показатели могут быть скромнее. Приведенные цифры отображают рекомендуемые параметры для комфортной и качественной оцифровки видеокассет в домашних условиях через ноутбук или персональный компьютер.
Совет! Ознакомьтесь с перечнем полезных программ для пользователя Windows 10.
Что делать с видеозаписями
- в первую очередь, необходимо произвести редактирование видео, очистить видеоряд от различных шумов, провести цветовую коррекцию;
- также при необходимости рекомендуется провести выравнивание звука;
- если есть необходимость, можно провести пост-обработку видеоролика: наложить субтитры, добавить эффекты перехода и другое;
- если вы решили записать видео на DVD-диск, вам потребуется перекодировать видеозапись в нужный формат.
Оцифровка видеокассет представляет собой довольно простое дело, но потребует от вас достаточно серьезных подготовительных мероприятий.
Быстрый и мобильный интернет. Читать о настройках мобильного роутера Yota.
Забыли пароль от роутера tp link? Как восстановить,
Как зайти в настройки роутера вай фай? Читать в статье.
Необходимо заранее позаботиться о том, что компьютер смог справиться с оцифровкой, для чего нужно купить подходящую аппаратуру. Если вы не уверены, что сможете справиться с этим делом, то лучше всего не экспериментировать, а обратиться в специальные студии, которые предлагают услуги по оцифровке видеокассет.
Предыдущая статья: Что это такое Android (Андроид) Следующая статья: Материнская плата для игр
 Магнитные носители в целом и видеокассеты в частности довольно долгое время являлись основным средством хранения информации. На сегодняшний день их использование является нецелесообразным ввиду различных причин – физических размеров, скорости работы и прочих. Помимо этого, магнитная пленка имеет свойство приходить в негодность, уничтожая тем самым памятные видео или коллекции старых фильмов. В этой статье мы разберем варианты переноса данных с видеокассет на жесткий диск компьютера.
Магнитные носители в целом и видеокассеты в частности довольно долгое время являлись основным средством хранения информации. На сегодняшний день их использование является нецелесообразным ввиду различных причин – физических размеров, скорости работы и прочих. Помимо этого, магнитная пленка имеет свойство приходить в негодность, уничтожая тем самым памятные видео или коллекции старых фильмов. В этой статье мы разберем варианты переноса данных с видеокассет на жесткий диск компьютера.
Телефоны менеджеров по направлениям
Дарья Мищук / Валентина Черникова +7 (916) 208-64-66 Написать письмо
Telegram, WhatsApp +7 (916) 208-64-66
Менеджер по производству фотокниг:
Уточнить сроки, технические моменты,особенности индивидуальных заказов
Анна Кудрина +7 (916) 108-87-21 Написать письмо
Мария Киренская +7 (916) 379-89-98 Написать письмо
Екатерина Вуйцицкая +7 (916) 072-49-16 Написать письмо
Менеджеры по индивидуальной работе с клиентами:
Ольга Мангуш (Силантьева) +7 (985) 618-14-55 Написать письмо
Татьяна Долгушева (Пухонто) +7 (916) 750-01-14 Написать письмо
Анастасия Корчагина +7 (916) 750-01-14 Написать письмо
Подготовка
Дальше вам необходимо подключить видеомагнитофон к компьютеру с помощью аналогового преобразователя. Соедините один конец USB конвертера с ноутбуком, а другой — с видеомагнитофоном. Убедитесь в правильном распределении цветов по трем портам: красный и белый — аудио, желтый — для видео. Используйте кабели RCA или адаптер SCART, но не оба.
Использование кабелей RCA или адаптер SCART
Большинство аналоговых преобразователей поставляются с программным обеспечением. Как правило, приложения очень простые и ничего больше не делают, кроме записи вывода видеомагнитофона.
Если вы довольны этим, тогда следите за экранными инструкциями программы и выполняйте все указания. Помните, что для переноса кассет в цифровой формат нам нужно воспроизвести все видеоленты. Программа не должна пропускать кадры.
Экранные преобразователи
- Начнется процесс захвата.
- Дальше вам нужно вырезать ненужные или неподходящие части и фрагменты записи.
- Как только редактирование завершится, придется сжать огромные файлы во что-то пригодное. Мы рекомендуем использовать формат MP4 и кодек H.264.
- Вы можете экспортировать эти настройки непосредственно из Premiere Pro, Final Cut, iMovie или Windows Movie Maker.
Время ожидания кодировки займет от одного до нескольких часов. Как только она закончится, проверьте свой файл. Он должен воспроизводиться на любом ПК или Mac.
Существует много других программ, которые работают с аналоговыми преобразователями. Вышеупомянутые инструменты стоят слишком дорого или достаточно сложные для понимания. Ниже мы нашли две достойные альтернативы.
Использование внешней или внутренней платы
Использование техники, специально предназначенной для захвата видео с внешних устройств, повышает качество цифровой записи. Однако для этого понадобятся дополнительные расходы на ее приобретение: для переноса нескольких видеокассет можно купить недорогую внешнюю плату типа Rombica Pro Studio, стоимость которой не превышает 1500 рублей. В комплекте с устройством уже идет все необходимое программное обеспечение и бесплатный видеокодек Xvid.
Внешнее устройство видеозахвата
Процесс оцифровки с помощью Rombica Pro Studio состоит из следующих этапов:
- Подключение внешней платы к видеомагнитофону с помощью разъемов типа «тюльпан». Кабели подключаются к совпадающим по цвету портам.
- Соединение USB-штекера девайса с компьютером.
- Установка на компьютер программного обеспечения, которое идет в комплекте с диском.
- Настройка программы. Включает выбор соответствующего устройства для захвата, изменение формата видео на PAL/SECAM, установку контрастности, яркости, насыщенности.
- Установка настроек выходных данных: формата видеоролика (например, AVI) и каталога, в который сохранится запись.
- Запуск оцифровки.
Внутренние платы, подходящие для видеозахвата, отличаются расположенными сзади цветными разъемами типа «тюльпан». Внешние боксы, которые можно подключить к ПК через порт FireWare (IEEE 1394) обеспечивают отличное качество при переносе с любого носителя, но для их использования понадобится установка на ПК специального контроллера типа FireWire St-Lab PCI-E COMBO CARD.
Конечно, для видеозахвата можно использовать и профессиональное оборудование. Например, внутренняя карта для захвата AVERMEDIA CL334-SN – она стоит около 100 тыс.рублей, но обеспечивает максимальное качество оцифровки без снижения разрешения по сравнению с оригиналом. Модель может захватывать видео в формате до Full HD в реальном времени – при том, что для оцифровки видеокассет достаточно формата 240p, 320p или 480p. С помощью такого устройства можно выполнить кодирование H.264 и захватить аудио также без снижения качества звука.
Внутренняя плата видеозахвата AVERMEDIA с разъемом PCI-Express
Однако, учитывая стоимость устройств подобного класса, их покупка целесообразна только для профессиональной оцифровки видео – например, в специальных салонах. Для домашнего применения такая техника избыточна.
Windows Movie Maker
Если хотите скачать программу для оцифровки видеокассет и у Вас Windows 7, то не спешите бороздить просторы интернета. Ведь у Вас в системе имеется встроенное средство работы с видео и фото.
Муви Мейкер не поддерживается в новых версиях Виндовс, но его всё равно можно установить, используя обходные пути. Придется скачать ISO образ софта MFI , содержащего набор возможностей, убранных разработчиками из «десятки».
Желательно хотя-бы чуточку дружить с английским, чтобы запустить приложение и активировать с его помощью Movie Maker 6.0.
Не хотите заморачиваться? Тогда идем дальше!
Автор рекомендует:
Универсальное решения, поддерживающее современный стандарт 4K. Разработчики постоянно обновляют ПО, добавляя в него новые возможности. К сожалению, интерфейс не такой уж и понятный для новичков, да еще и на английском.
Но если разобраться, то эта лучшая программа для оцифровки видеокассет может стать Вашим любимым инструментом. Вот только придется выложить некоторое количество долларов за приобретение лицензии. На официальном ресурсе стоит поискать контакты реселлеров в Вашей стране, чтобы совершить покупку.
Утилита стоящая, но для домашнего применения не совсем подходящая. Разве что Вы планируете серьезно заниматься монтажом и диджитайзингом старых носителей информации.
Четвертый способ: с помощью старой видеокамеры
Данный способ заметно сложнее предыдущих, однако и результат будет качественнее и стабильнее. Старая видеокамера от известного производителя наподобие Сони покажет отличнейшее качество конвертации сигнала, ведь в свое время за это устройство просили немалые деньги.
Вам понадобятся:
- Хороший видеомагнитофон;
- Видеокамера mini-DV со сквозным каналом, а именно аналоговым видеовходом. Обычно это S-video вход;
- PCI-E Контроллер c разъемами ieee 1394, FireWire, i.Link, DV (у разных фирм были разные названия разъема);
- Кабель ieee 1394 4 или 6 пиновый в зависимости от разъема на камере, но можно купить универсальный 4/6;
- Кабель для подключения видеомагнитофона к камере. Чаще всего S-video;
- Компьютер или старый ноутбук со входом ieee 1394 (тогда покупать PCI-E контроллер не нужно);
- Программа для оцифровки видео, выполняющая захват экрана.
Видеокамеру можно поискать на сайтах объявлений. Качество и способность вести запись в этой ситуации нас не интересует. Главное, чтобы само устройство работало и могло получать-передавать информацию. Соответственно нужно купить кабель для подключения видеомагнитофона к камере и кабель c разъемами ieee 1394, другое название FireWire, i.Link или просто DV. Чаще всего разъемы в камерах 4 или 6 пиновые, но этот момент стоит уточнить или купить универсальный кабель.
Дальше — сложнее. На современных ПК/ноутбуках нужный разъем найти сложно. Для ПК придется купить PCI-E Контроллер c разъемами ieee 1394 стоимостью примерно 1500 рублей. Если у вас есть старый ноутбук, там может быть либо сам нужный разъем, либо expresscard в который можно вставить переходник без потери в качестве.
В качестве альтернативы можно найти переходник и на USB, но здесь потери качества изображения будут очень значительными. И тогда в данном способе вообще не будет смысла. Так что лучше купить для оцифровки старый ПК на Windows XP. Тем более мощное железо для наших манипуляций не требуется, а старые драйвера намного надежнее приживутся в версии системы для которой были написаны.
Если все было правильно подключено и установлено, то в диспетчере задач появятся пункты с устройствами. Дальше запускаем программу Экранная Камера, включаем видеомагнитофон и захватываем видео- и аудиопоток.
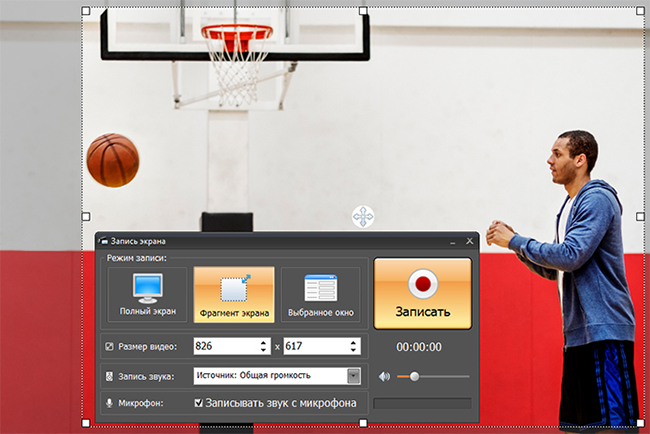
Захват Экранной Камерой
Если решили использовать такой сложный метод, рекомендуем купить одну из лучших моделей старых магнитофонов. Это даст более качественный результат, чем простенькое устройство с антресолей.
Подготовка
Дальше вам необходимо подключить видеомагнитофон к компьютеру с помощью аналогового преобразователя. Соедините один конец USB конвертера с ноутбуком, а другой — с видеомагнитофоном. Убедитесь в правильном распределении цветов по трем портам: красный и белый — аудио, желтый — для видео. Используйте кабели RCA или адаптер SCART, но не оба.
Использование кабелей RCA или адаптер SCART
Большинство аналоговых преобразователей поставляются с программным обеспечением. Как правило, приложения очень простые и ничего больше не делают, кроме записи вывода видеомагнитофона.
Если вы довольны этим, тогда следите за экранными инструкциями программы и выполняйте все указания. Помните, что для переноса кассет в цифровой формат нам нужно воспроизвести все видеоленты. Программа не должна пропускать кадры.
Экранные преобразователи
- Начнется процесс захвата.
- Дальше вам нужно вырезать ненужные или неподходящие части и фрагменты записи.
- Как только редактирование завершится, придется сжать огромные файлы во что-то пригодное. Мы рекомендуем использовать формат MP4 и кодек H.264.
- Вы можете экспортировать эти настройки непосредственно из Premiere Pro, Final Cut, iMovie или Windows Movie Maker.
Время ожидания кодировки займет от одного до нескольких часов. Как только она закончится, проверьте свой файл. Он должен воспроизводиться на любом ПК или Mac.
Существует много других программ, которые работают с аналоговыми преобразователями. Вышеупомянутые инструменты стоят слишком дорого или достаточно сложные для понимания. Ниже мы нашли две достойные альтернативы.
Использование цифрового видеомагнитофона

За последние 30 лет внешний вид видеомагнитофонов почти не изменился
Процесс оцифровки с помощью таких устройств состоит из нескольких простых шагов:
- Подключить видеомагнитофон старого типа к цифровому проигрывателю.
- Включить воспроизведение на первом устройстве и запись на втором.
- Подождать завершения видеозахвата, выполняемого в автоматическом режиме.
- Скопировать захваченное видео на диск или HDD.
При переносе информации на цифровой носитель можно выбрать параметры сжатия видео – от EP и SP до LP и XP. Последний вариант считается лучшим по соотношению качества записи и потраченного на оцифровку времени. Битрейт получается на уровне 9 Мбит/с, аудио кодируется в формате AC-3, поддерживаемом большинством операционных систем и медиаплееров.
Movavi Video Suite
Один из лучших инструментов современности для обработки видео. В арсенале разработчиков есть несколько специализированных утилит, но в данном случае мы имеем дело с комплексом приложений, позволяющим:
- Быстро конвертировать файлы из одного видеоформата в другой;
- Выполнять захват изображения с экрана с целью последующего редактирования, наложения эффектов;
- Оцифровка старых видеокассет VHS и более современных MiniDV.
Вам остается лишь выбрать требуемую функцию в красочном меню, подключить оборудование (камеру, проигрыватель) к ноутбуку и следовать пошаговым инструкциям «Мастера конвертации».
Я не первый год использую этот программный комплекс. Хотелось бы отметить его лояльное отношение к ресурсам системы, скорость работы и постоянные обновления, улучшающие функционал. К сожалению, бесплатная версия предоставляется на ограниченный срок, к тому же на видео будет накладываться водяной знак Мовави. Но если намерены заниматься редактированием и в будущем, то стоит приобрести лицензию (стоимость очень приемлемая).
Скачать Movavi Video Suite
Оцифровка при помощи цифровой видеокамеры
Оцифровка видеокассет также делается при помощи цифровой видеокамеры (проверьте ее на наличии функции поддержки аналогового интерфейса). Из дополнительного программного обеспечения используйте русскую версию Pinnacle Studio. Подключение осуществляется по схеме – видеомагнитофон – камера – компьютер. Для записи применяется программа захвата.
Еще одним способом оцифровки видеокассет в домашних условиях это – применение цифрового видеомагнитофона. Копирование делается путем подключения этой техники (с вставленным DVD диском) к аналоговому устройству. А уже с диска запись переносится в компьютер (с помощью аналога Pinnacle Studio). Минусами этого способа являются низкая скорость записи и ограничения по качеству.
Оцифровка видеокассет в домашних условиях ТВ тюнером
Для оцифровки видеокассеты в домашних условиях можно воспользоваться тв тюнером. Также хочется отметить, что, приобретая ТВ-тюнер, не стоит сильно обращать внимания на цену. Для оцифровки будет достаточно купить тюнер средней ценовой категории с наличием низкочастотного входа для того, чтобы подключить ваш видеомагнитофон.
Фото: TV Tuner FM ДУ Beholder Behold TV 607
Для этих целей отлично подойдет ТВ-тюнер «Behold TV 607 FM». На его примере будет рассказано, как правильно произвести оцифровку.
Фото: ТВ-тюнер «Behold TV 607 FM»
Настройка
Перед тем, как производить настройку, необходимо выполнить одну из наиболее сложных частей — подключение:
-
для начала нужно вставить ТВ-тюнер в разъем PCI. Для этого выключаем компьютер, затем снимаем крышку системного блока и аккуратно вставляем ТВ-тюнер в разъем PCI;
- подключаем магнитофон, используя кабель «A/V». На тыльной стороне видеомагнитофона необходимо отыскать два разъема: «Video Out» и «Audio Out». У магнитофона имеется кабель для разъема «Audio Out» красного цвета, а для разъема «Video Out» желтого цвета. Таким образом нам необходимо подключить к входу магнитофона «Audio Out» кабель красного цвета, и, соответственно, к «Video Out» кабель желтого цвета.
- Затем другой конец кабеля необходимо подключить к A/V кабелю. Кабель красного цвета к «Audio» разъему и желтого цвета к «Video»;
- затем необходимо кабель A/V ТВ-тюнера подключить к входу «Combo».
На этом подключение аппаратуры закончено.
Приступаем непосредственно к настройке программного обеспечения:
- для начала нам необходимо произвести установку драйверов ТВ-тюнера;
- после того, как установка произведена, на рабочем столе должна появиться иконка ТВ-тюнера «Behold TV»;
- кликаем по ярлыку, после чего на экране должно открыться меню настройки. В окне программы необходимо кликнуть по вкладке «VHS»;
- после этого на магнитофоне необходимо запустить видео, нажав кнопку «Play». В окне программы начнется воспроизведение видеоролика, который записан на кассете;
- после этого кликаем по вкладке «Настройки».
Рассмотрим внимательно настройки:
-
«НЧ-выходы» — во вкладке видеостандарт выбираем формат «PAL»;
- «Видео» — в пункте «Предпочтительный стандарт для Autodetect» выбираем необходимый нам формат, как и в первом случае «PAL»;
- «Аудио» — в пункте «Вывод звука» ставим галку «Передавать звуковой поток по шине РСI»;
- «Таймшифт» — указываем формат «MPEG2 Video».
Меню записи
Панель записи:
- «Запись» — в данном пункте настройки можно не изменять;
- «Настройки записи Видео/Аудио» — во вкладке «Поток» выбираем место, куда будет сохранено оцифрованное видео. Во вкладке «Видео» выбираем длину активной строки 720. Во вкладке «Аудио» выбираем «Запись аудио потока по шине РСI»;
- в «Настройки записи Аудио» выставляем параметр «48,000 кГц; 16 бит; Стерео ».
После этого можно приступать к оцифровке. Процесс займет от одного до нескольких часов.
Фото: окно панели записи
Корректировка и конвертирование
Если есть необходимость, можно произвести корректировку видеозаписи.
Сделать это можно с помощью специального программного обеспечения «Avidemux»:
-
открываем программу «Avidemux»;
- затем кликаем на «Файл» -> «Открыть» и открываем наш оцифрованный видеоролик;
- затем с помощью маркера необходимо найти начало удаляемого фрагмента видео и его конец;
- после этого, чтобы вырезать искомый фрагмент, необходимо кликнуть «Правка» -> «Вырезать»;
- затем для сохранения кликаем «Файл» -> «Сохранить» и сохраняем наш видеоролик в нужное место.
На этом корректировка видео закончена.
Провести конвертирование можно с помощью программы «Видеомастер»:
-
открываем программу «Видеомастер»;
- в настройках выбираем следующие параметры: «Формат файла» — «AVI», «видеокодек» — «DivX (384×288)», «размер кадра» — «из оригинала», «частота кадров» — «из оригинала», «аудио» — «кодек MP3», «частота 44100», «битрейт 256»;
- затем кликаем по вкладке «Добавить» и находим необходимое нам видео;
- после указываем папку для сохранения видео;
- затем начнется процесс конвертации видео в формат «DivX».
Сохраняем в AVI
Как говорилось выше, оцифрованное видео достаточное большое по размеру.
Чтобы сжать его, нам понадобится программа «VirtualDub»:
- скачиваем и запускаем программу;
- затем кликаем на вкладку «Видео» и выпадающем контекстном меню вкладку «Компрессия»;
-
затем появится окно «Выбор видео компрессии». Выбираем кодек «XVID MPEG-4» и кликаем по вкладке «Ок»;
-
затем кликаем «Файл» и «Сохранить как AVI».
Как происходит оцифровка?
- Подключаем устройство видеозахвата к включенному видеомагнитофону, предварительно соединив его с проводами-«тюльпананами», которые вы когда-то использовали для телевизора. У Rombica разъемы типа «мама», и для подключения к магнитофону нужно предварительно соединить ее с проводами типа «папа».
- Затем из подключенных «тюльпанов», как правило, нужно вставить белый и желтый в разъемы соответствующего цвета на магнитофоне. Они отвечают за передачу видео и аудио — это так называемые разъемы Svideo. На вашем видеомагнитофоне может быть по-другому, может понадобиться подключить черный кабель — так называемый композитный. Просто вспомните (или найдите в интернете), как подключить ваш видеомагнитофон к телевизору, чтобы шли картинка и звук. Точно также подключайте его к устройству видеозахвата.
- Подключаем USB-выход устройства видеозахвата к ПК или ноутбуку через разъем USB 2.0.
- Вставляем мини-диск производителя в дисковод или запускаем из предварительно скачанного с сайта поддержки и распакованного архива файл autorun (1).
- Программа автозапуска сама вам помогает: нажмите на кнопку для установки драйвера (2), а когда драйвер установится и устройство будет готово к работе в системе — нажмите для установки программы записи (3).
- Программа для записи видео интуитивно понятна, но нужно выставить некоторые настройки. Во-первых, в поле Источник нужно выбрать свое устройство видеозахвата, хотя, скорее всего, оно уже будет там по умолчанию.
- Затем нужно нажать на кнопку, которая так и подписана — «Настройки».
- Начинаем выставлять настройки. На вкладке Видео меняем формат по умолчанию (NTSC) на формат вашей видеокассеты (PAL/SECAM). Если ваш магнитофон подключен «через два тюльпана», выбираем в блоке Input source переключатель Svideo. Если через черный композитный кабель, оставляем все как есть. Также на этой вкладке можно подстраивать яркость, контрастность, насыщенность, резкость видео, когда вы будете записывать.
- На вкладке Кнопка захвата выбираем Запись.
- На вкладке Запись выбираем формат выходного цифрового видео, например, популярный и удобный формат AVI, и папку, в которую будут сохраняться оцифрованные видеофайлы.
- Вставляем в магнитофон предварительно перемотанную на нужный момент видеокассету и запускаем воспроизведение. В окне программы должно появиться видео. Нажимаем на кнопку Запись.
Оцифровка видео началась! В процессе можно снимать скриншоты, для этого есть специальная маленькая кнопка, а также прибавлять и убавлять звук. Дождитесь, пока закончится кассета (или тот фрагмент кассеты, который вы хотите оцифровать) и еще раз нажмите на кнопку Запись, чтобы остановить оцифровку.
На этом все. Зайдите в папку, которую вы выбрали для сохранения файлов, и найдите там свое видео. Что вы будете делать с ним дальше — сделаете пост-обработку в видеоредакторе, загрузите на YouTube или в соцсети, или просто будете хранить в домашней коллекции — выбор за вами.
Как оцифровать видеокассету
Первое с чего следует начать – подключение видеоплейера к компьютеру. Захват потока будем осуществлять при помощи видеокарты (или тюнера). Соответственно к ней и будем подключаться. Для этого понадобится RCA-кабель, более известный как «тюльпан».
Если подобные разъемы отсутствуют на старой видеокарте, то контакт устанавливают посредством S-video. В этом случае не забываем дополнительно подключить видеомагнитофон к звуковой карте компьютера через соответствующий разъем.
Запускаем установленную программу захвата видеопотока. Образцом послужит Movavi, как одно из комплексных средств. Софт содержит функцию захвата видео. Параметры источника видео, источника аудио устанавливаем сами. Для конкретного случая этими источниками будут видео и звуковая карта компьютера. Выбираем папку для сохранения преобразованных файлов.Совет! Директория не должна находиться на том же диске, что и установленная Windows. Соблюдение этого правила поможет ускорить дело.
Следующим шагом станет захват видео. Чтобы это сделать:
- В программе Movavi запускаем соответствующий процесс и включаем воспроизведение на видеомагнитофоне.
- Остается только дождаться окончания оцифровки.
- После чего на компьютере появится переписанное видео, которое конвертируют в удобный для просмотра формат.
- Запись на диск осуществляется любой доступной программой.
Совет! Размер конечного файла бывает несколько больше, чем объем накопителя. Тогда записывают полученное после оцифровки видео в DVD-формате. Файл сжимается до стандартных 4,7 Гб без потери качества.
Подведём итоги
Слушать музыку в отличном цифровом качестве можно не только ту, которая является популярной и имеется в свободном доступе, но и более раритетные музыкальные композиции, находящиеся на аудиокассетах и пылящиеся на полках.
Для этого нет необходимости обращаться в специализированные компании, которые занимаются оцифровкой старых носителей музыкальных произведений. Достаточно следовать вышеизложенным инструкциям, в которых расписано, как оцифровать аудиокассету и самому в домашних условиях реализовать поставленные задачи. В результате вы получаете любимую музыку в отличном цифровом качестве.







